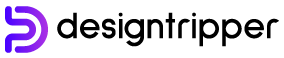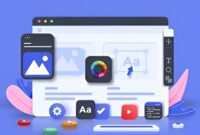Introduction
Image cropping is a fundamental image editing technique that allows you to isolate and focus on specific portions of an image. In Figma, a popular design tool, cropping an image is a straightforward process that can be accomplished in a matter of clicks. This article provides a comprehensive guide on how to crop an image in Figma, covering different methods and use cases.
Method 1: Using the Frame Tool
- Select the image: Click on the image to select it.
- Activate the Frame Tool: Click on the “Frame” tool from the left-hand toolbar.
- Adjust the frame: Drag the handles of the frame to resize it and crop the image as desired.
- Apply the crop: Hover over the checkmark icon that appears in the upper right corner and click on it to apply the crop.
Method 2: Using the Slice Tool
- Select the image: Click on the image to select it.
- Activate the Slice Tool: Click on the “Slice” tool from the left-hand toolbar.
- Create a slice: Drag the cursor to create a rectangle around the portion of the image you want to crop.
- Export the slice: Right-click on the slice and select “Export Slice” to save the cropped image.
Method 3: Using the Crop Image Dialog
- Select the image: Click on the image to select it.
- Open the Crop Image Dialog: Right-click on the image and select “Crop Image” from the context menu.
- Adjust the crop: Use the sliders or enter values in the “Crop” dialog to specify the desired crop dimensions.
- Apply the crop: Click on the “Apply” button to crop the image.
Use Cases for Image Cropping
Image cropping in Figma can be used for various purposes, including:
- Removing unwanted elements: Cropping can eliminate distracting or unnecessary portions of an image.
- Focusing on specific details: Cropping can highlight critical details or areas of interest within an image.
- Creating custom shapes: By cropping an image into a non-rectangular shape, you can create unique design elements.
- Fitting images into containers: Cropping can be used to fit images within specific dimensions or containers.
- Generating thumbnails: Cropping can create smaller, optimized versions of images for use as thumbnails or previews.
Tips for Effective Cropping
- Consider the aspect ratio: Maintain the original aspect ratio of the image whenever possible to avoid distortion.
- Use the “Show Original Bounds” option: Enable this option under the “View” menu to display the original image boundaries, making it easier to ensure accurate cropping.
- Experiment with different crop sizes: Explore different crop sizes and positions to find the best composition for your design.
- Use the “Lock” button: Lock the aspect ratio or dimensions of the crop frame to prevent accidental resizing.
Conclusion
Image cropping in Figma is an essential technique that allows you to refine and customize your designs. By mastering the methods described in this article, you can effectively crop images to enhance your design presentation, highlight specific elements, or create custom shapes. Whether you are working with photographs, illustrations, or abstract graphics, image cropping is a powerful tool that can elevate your Figma designs.